 Canon is a well-known international brand that supplies an assortment of variants of excellent printers for residential and commercial usage. Canon printers are built with the user’s satisfaction in consideration and offer exceptional printing performance, efficiency, and convenience. Canon delivers various printing solutions to suit different needs and interests, including inkjet, laser, multifunction, and picture printers.
Canon is a well-known international brand that supplies an assortment of variants of excellent printers for residential and commercial usage. Canon printers are built with the user’s satisfaction in consideration and offer exceptional printing performance, efficiency, and convenience. Canon delivers various printing solutions to suit different needs and interests, including inkjet, laser, multifunction, and picture printers.
Canon supplies first-rate assistance alongside its fantastic equipment to guarantee an enjoyable experience for users. Customers can turn to Canon printer support for help with any questions or problems they may have with their machines. Canon printer support may assist and respond to all your printer-associated problems, from configuration and installation to debugging and maintenance. Using Canon printer support ensures you can maximize your printer’s features, resulting in the highest levels of delight and output.
This article provides an overview of Canon MG3620 Wireless Setup procedures, How to Download Canon Printer Drivers, How to connect Canon MG3620 Printer to Wi-Fi, Establishing a Wireless Connection between a Canon Printer and Laptop, and Resetting a Canon Printer. Additionally, you will find information on authorized Canon Printer Support Phone Numbers. We have also discussed various Canon printer errors, such as Canon Error 6000, along with their causes and potential remedies. We encourage you to thoroughly examine our article, as it will assist in addressing the majority of issues and guide you through the various steps for downloading and setting up Canon printer software. If you require further clarification or assistance, consider reaching out to an independent third-party printer support team. A representative from their support department will attentively address your inquiries and promptly provide support for Canon printer.
Canon MG3620 Wireless Setup – Canon Printer Support
 The Canon MG3620 is a versatile all-in-one inkjet printer that offers convenience and simplicity for all your printing needs. With its wireless capabilities, the Canon MG3620 setup allows users to print and scan from virtually anywhere in their home or office. Featuring the Canon MG3620 wireless setup or Canon PIXMA MG3620 wireless setup, this printer ensures seamless and hassle-free connectivity.
The Canon MG3620 is a versatile all-in-one inkjet printer that offers convenience and simplicity for all your printing needs. With its wireless capabilities, the Canon MG3620 setup allows users to print and scan from virtually anywhere in their home or office. Featuring the Canon MG3620 wireless setup or Canon PIXMA MG3620 wireless setup, this printer ensures seamless and hassle-free connectivity.
To setup Canon printer MG3620, stick to these proposed methods & in any case you find out any trouble, then you can also contact Canon USA support any time to get support for Canon printers:
- Take out the Canon printer from the packaging and configure the ink cartridges and paper
- Power up the printer and pause until it finishes starting Canon printer wireless setup.
- Start the Canon MG3620 wireless setup by pressing and holding the Wi-Fi button on the printer until the power light flashes twice. Release the Wi-Fi button after the second flash.
- Press the Wi-Fi button again, and the printer will search for available Wi-Fi networks.
- Download and install the Canon printer software or app on your computer or mobile device to begin the Canon PIXMA MG3620 wireless setup.
- Implement the defined methods to connect your Canon printer to the Wi-Fi network.
- Kindly select your Canon MG3620 printer from the list of available printers.
- Complete the Canon printer wireless setup by Applying the illustrated procedure
- After fruitfully finishing the Canon MG3620 setup or Canon printer wireless setup, you can enjoy wireless printing and scanning from any compatible device. The Canon PIXMA MG3620 wireless setup makes printing documents and photos easier without a wired connection. That was all about a specific Canon printer setup, but there is no difference in setting up Canon printers of all variants. Users can also setup canon printer and Canon printer drivers from the website https://ij.start.canon because it is a legitimate website. Additionally, we have created a blog on the topic of ij.start.canon, where users will know how to use the website and get sufficient benefits.
Download Canon Printer Drivers:
 Canon printer drivers are essential software components that enable your computer to communicate effectively with your Canon printer. Installing the correct drivers ensures smooth, error-free printing and scanning, providing an optimized user experience. This guide will walk you through downloading Canon printer drivers, highlighting the importance of installing the right drivers.
Canon printer drivers are essential software components that enable your computer to communicate effectively with your Canon printer. Installing the correct drivers ensures smooth, error-free printing and scanning, providing an optimized user experience. This guide will walk you through downloading Canon printer drivers, highlighting the importance of installing the right drivers.
-
Visit the Canon Support Website:
To download Canon printer drivers, visit the official Canon support website (https://www.usa.canon.com/internet/portal/us/home/support/). This website provides the most up-to-date drivers for various Canon printer models.
-
Locate Your Canon Printer Model:
In the search bar on the Canon support website, enter your printer’s model number, hit “Enter,” or click the search icon. You can usually find the model number on the front or back of your printer.
-
Select Your Operating System for Canon Printer:
Once you have found your printer model, the website will display a list of available Canon printer drivers. Before downloading, select the appropriate operating system (Windows or macOS) and version from the dropdown menu.
-
Download Canon Printer Drivers:
Browse the list of available drivers, and click on your printer’s most recent or recommended driver. This will initiate the Canon printer driver download process.
-
Install the Canon Printer Drivers:
Once the Canon drivers have been downloaded, locate the file on your computer, and double-click it to install it. Adhere to the recommended guideline to install your printer drivers for Canon.
-
Update Canon Printer Drivers:
Regularly updating your Canon printer drivers ensures optimal performance and compatibility with the latest software and operating systems. To update your drivers, visit the USA Canon support website, and repeat steps 1 through 5.
When you implement the upper-defined methods, you can easily download and install your device’s appropriate Canon printer drivers. Remember that installing the correct Canon drivers is crucial for seamless communication between your computer and printer, ensuring high-quality printing and scanning. Regular Canon printer driver downloads and updates help maintain your printer’s performance, keeping it up to date with the latest software and system requirements.
Connect Canon MG3620 Printer to Wifi:
 The MG3620 is a Canon all in one wireless printer that offers convenience and ease of use for all your printing needs. When you connect Canon MG3620 to WiFi, it lets you print and scan from Canon printer installation anywhere within your Wi-Fi network’s range, making it a highly versatile and efficient solution. In this guide, we will provide you with simple steps on how to connect Canon MG3620 printer to WiFi; let’s have a look:-
The MG3620 is a Canon all in one wireless printer that offers convenience and ease of use for all your printing needs. When you connect Canon MG3620 to WiFi, it lets you print and scan from Canon printer installation anywhere within your Wi-Fi network’s range, making it a highly versatile and efficient solution. In this guide, we will provide you with simple steps on how to connect Canon MG3620 printer to WiFi; let’s have a look:-
-
Power on the Canon Printer:
Ensure your Canon all in one wireless printer is plugged in and turned on. The power light should be lit and stable.
-
Enable Wi-Fi On The Canon Printer:
Press and hold the Wi-Fi button on your Canon wireless printer until the power light flashes twice. Release the button after the second flash.
-
Activate WPS Mode:
Press the Wi-Fi button again, and the printer will search for available Wi-Fi networks. The blue Wi-Fi light will begin flashing.
-
Connect to your Wi-Fi network With Canon Printer:
On your router, locate and press the WPS button within two minutes of activating WPS mode on your Canon printer. This action will initiate the Canon printer WiFi connecting process.
-
Confirm connection of Canon Printer:
The blue Wi-Fi light will stop flashing and remain lit once the printer is connected. The power light will also be lit and stable, indicating a successful connection.
-
Canon Printer Installation Software:
Canon printer installation and downloading is essential on your computer or mobile device. This step is essential on “how to connect Canon MG3620 to WiFi“ and enable printing from your devices.
-
Select Your Canon Printer:
When prompted during the software installation, select your Canon MG3620 printer. Your device will now be able to communicate with the printer through Wi-Fi.
Finish the prescribed measures, and you can effortlessly connect your Canon MG3620 printer to Wi-Fi and enjoy the benefits of a Canon all in one wireless printer. The Canon wireless printer lets you print and scan from any compatible device within your Wi-Fi network’s range. There is another model of the Canon Printer, such as the Canon Pixma MG2522, and we have written a blog on it where we have explained the steps for Canon Pixma Mg2522 wireless setup and another important usage. Kindly go to the blog and understand the Canon PIXMA MG2522 Canon printer.
Connect Canon Printer to Laptop:
Connecting a Canon printer to your computer, whether wirelessly or with a wire, allows you to print and scan documents efficiently, enhancing productivity in your home or office. This guide will outline the steps on “how to connect Canon printer to laptop wirelessly and wired methods.

Connect Canon Printer to Computer Wirelessly:
If you wish to understand how to connect Canon printer to laptop wirelessly to your computer wirelessly, consider these procedures:
-
-
Ensure the Canon Printer Is Turned On:
Before you connect the Canon printer to the computer, ensure it is plugged in and powered on.
-
Activate Wi-Fi on the Canon Printer:
Press and hold the Wi-Fi button on your Canon printer until the power light flashes twice. Release the button after the second flash.
-
Enable WPS mode:
Press the Wi-Fi button again, and the printer will search for available Wi-Fi networks. The blue Wi-Fi light will begin flashing.
-
Connect Canon Printer your Wi-Fi network:
On your router, locate and press the WPS button within two minutes of activating WPS mode on your Canon printer. This action will initiate how to connect Canon printer to computer wirelessly.
-
Authenticate Canon Printer Connection:
The blue WiFi light will stop flashing and remain lit once the printer is connected to the Wi-Fi network. The power light will also be lit and stable.
-
Install Canon printer software:
Download and install Canon printer software on your computer. This step is essential for completing how to connect Canon printer to computer wirelessly.
-
Select your Canon Printer:
When prompted during the software installation, select your Canon printer. Your computer will now be able to communicate with the printer through Wi-Fi.
-
-
Connect Canon Printer to Computer with Wire
If you finding the solution for how To connect Canon printer to laptop or computer using a wire, it’s essential to carry out these recommended actions:
-
-
Power On The Canon Printer:
Ensure your Canon printer is plugged in and turned on.
-
Connect Canon Printer to the Computer:
Use a USB cable to connect the Canon printer to your computer. Plug the square end of the USB cable into the printer and the flat end into your computer’s USB port.
-
Canon Printer Installation Software:
Canon printer installation and downloading software on your computer is vital for canon printer setup. This step is crucial for completing the process of how to connect Canon printer to computer using a wire.
-
Select Your Canon Printer:
When prompted during the Canon printer driver installation, select your Canon printer. Your computer can now communicate with the printer through the wired connection.
-
Performing these actions helps users how to connect Canon printer to laptop or computer using a wireless or wired connection. These methods ensure seamless printing and scanning from your computer, making the process of how to connect Canon printer to laptop/computer efficient.
Reset Canon Printer – Canon Printer Support Steps:
Resetting a Canon printer can resolve various issues, such as unresponsive printers, error messages, or connectivity problems. Performing a reset restores your printer to its factory settings, which can eliminate software glitches and restore optimal functionality. In this guide, we’ll provide instructions on how to reset a Canon printer using different methods or you can also contact to USA Canon support number to get support for Canon printer in case of any trouble fixing it:-
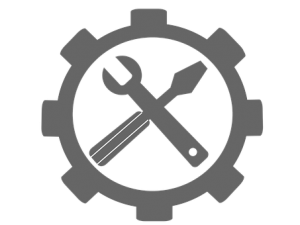 Method 1: Soft Reset Canon Printer
Method 1: Soft Reset Canon Printer
-
Power off The Canon Printer:
Press the power button to switch off your Canon printer. Wait for the printer to shut down completely.
-
Disconnect the Canon Printer:
Disconnect the power cable from the wall outlet and the back of the printer. Leave the printer unplugged for a few minutes.
-
Reconnect and Power On Canon Printer:
Reconnect the power cable to the wall outlet and the printer, then press the power button to turn on the Canon printer. This soft reset may resolve minor issues.
Method 2: Factory Reset Canon Printer
-
Access the Canon Printer Menu:
Turn on your Canon printer and navigate to the printer’s menu using the control panel.
-
Locate the Reset Option on Canon Printer:
In the printer menu, search for the “Device settings” or “Setup” option. Find the “Reset settings” or “Restore factory settings” option in this section.
-
Perform a Factory Reset to Canon Printer:
Select the “Reset settings” or “Restore factory settings” option and confirm your selection. This action will initiate the factory reset Canon printer process, restoring your Canon printer to its original settings.
Method 3: Hard Reset Canon Printer
Note: The hard reset Canon printer method can differ between different Canon printer models. Refer to your printer’s user manual for specific instructions.
-
Power Down The Canon Printer:
Press the power button to switch off your Canon printer.
-
Press and Hold Reset Buttons of Canon Printer:
Locate the reset button(s) on your Canon printer. These buttons may include “Stop,” “Resume,” or “Cancel,” depending on your printer model. Press and hold the appropriate button(s).
-
Power on The Canon Printer:
While holding the reset button(s), press the power button to turn on the printer. Hold both buttons for a few more seconds.
-
Release Reset Buttons of Canon Printer:
After several seconds, release the reset button(s). This action should initiate a hard reset on your Canon printer, resolving more complex issues.
When you adhere to the recommended guidelines in the above segment, you can reset your Canon printer and resolve various performance issues. Remember that learning how to reset Canon printer devices is a useful troubleshooting skill. It can restore your printer’s functionality and enable you to continue printing and scanning with minimal interruption. In the next section you will all the information regarding official Canon printers support details, you can contact to the Canon USA Support by dialing the numbers mentioned below.
Official Canon Printers Support Phone Numbers:
This portion of the article describes the official Canon support phone numbers and other contact details. After conducting a profound online study and exploration, we have compiled these communication details. We have crawled the official Canon website to get authentic numbers for users, so user can get Canon support for printers. These numbers are valid to the best of our findings. However, we still advise end users to cross-check the contact information with the authorized Canon website before using the USA Canon Support Number mentioned numbers and other information. Any alteration or deletion to these numbers happens due to the command of the official website, and we have nothing to do with such changes. Hence we are not liable for such changes in the details.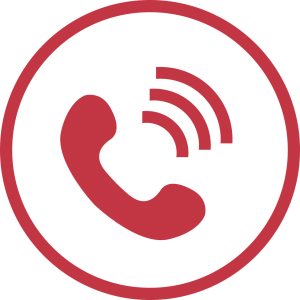
| Canon Support Number UK | +44 (0)207 660 0186 |
| Canon Customer Service Email | Service Email |
| USA Canon Support Number | +1 800-652-2666 |
| Canon Customer Product Support Number UK | 0207 6600186 |
| Canon Printer Customer Care Number | 1-844-462-9439 |
| Canon USA Support | 1-800-OKCANON |
| Canon Printer support | 1-800-828-4040 |
Canon Printer Errors Problems – Solutions:
Canon printers are dependable, state-of-the-art printing devices that have achieved remarkable status in the world of print and imaging technology. It is important to acknowledge that even the most advanced mechanical and technological equipment can sometimes encounter malfunctions or errors. Various Canon printer issues can arise unexpectedly, including Canon Error 6000. This guide has explored these challenges and provided best practices to help users address them effectively.
We have developed an all-inclusive blog post titled “Canon Printer is Not Printing,” in which we delve into the root causes and remedies for this error and various related issues so users can get support for Canon printers. Additionally, we have crafted a dedicated blog post on the “Canon printer offline” problem, examining its causes and offering effective solutions. We have also authored a blog focused on “Canon MX922 Error B200,” where readers can gain insights into the causes and resolutions for the Canon MX922 Error Code B200. Continue exploring our articles and blogs to better understand Canon printer intricacies. In case you are not able to resolve any of the issue by your own you can also contact to the Canon USA Support to get Canon support for printers.
 Fix Canon Error 6000 – Solutions:
Fix Canon Error 6000 – Solutions:
Canon Error 6000 is a common issue that can occur in Canon printers, causing disruptions in printing processes. This error is typically associated with a paper jam or a malfunctioning line feed system. Resolving this error is crucial to ensure smooth, uninterrupted printing. In this guide, we will provide solutions for fixing Canon Error 6000.
Solution 1: Clear Paper Jams of Canon Printer
-
Power Down The Canon Printer:
Press the power button to switch off your Canon printer and unplug it from the power source.
-
Open the Canon Printer:
Carefully open your printer’s front cover and rear tray to check for any paper jams or debris.
-
Remove Jammed Paper of Canon Printer:
If you find any jammed paper or foreign objects, gently remove them, ensuring you do not damage any printer components.
-
Close the Canon Printer:
Close the printer’s front cover and rear tray after clearing any jams or debris.
-
Power on the Canon Printer:
Reconnect the printer to the power source and press the power button to turn it on. Check if the Canon Error 6000 is resolved.
Solution 2: Clean the Line Feed System of Canon Printer
-
Switch Off The Canon Printer:
Press the power button to turn off your Canon printer and disconnect it from the power source.
-
Inspect Canon Printer Line Feed System:
Open the printer and carefully examine the line feed system for dust, dirt, or debris.
-
Clean The Line Feed System of Canon Printer:
If you find any contaminants, use a soft, lint-free cloth to clean the line feed system gently. You may also use a small brush or compressed air to remove dust particles.
-
Reassemble and power on Canon Printer:
Close the printer, reconnect it to the power source and turn it on. Check if Canon Error 6000 has been resolved.
Solution 3: Reset the Canon Printer
-
Shut down the Canon Printer:
Press the power button to switch off your Canon printer.
-
Pause and Start on Canon Printer:
pause for moments before pressing the power button to turn on your printer. This simple reset may resolve the Canon support code 6000 issue.
If the Canon Error 6000 continues after trying these solutions, it’s advisable to please get in touch with the independent printer support team. Resolving issues like the Canon MX922 support code 6000 is essential to maintain your printer’s performance and ensure seamless printing operations. You can also contact to Canon USA support to get Canon support for printers by following the information mentioned in this article.
Canon Printer Support By Us:
 This article presents a comprehensive guide covering Canon MG3620 Wireless Setup, How to Download Canon Printer Drivers, Connecting a Canon MG3620 Printer to Wi-Fi, Setting Up a Wireless Connection between a Canon Printer and a Laptop, and How to Reset Canon Printer. Furthermore, you’ll discover details about authorized Canon Printer Support Phone Numbers. We’ve also explored several Canon printer errors, such as Canon Error 6000, including their origins and possible fixes. We invite you to carefully read our article, which will help tackle most problems and guide you through the various stages of downloading and configuring Canon printer software. Consider contacting an independent third-party printer support service if you need additional Canon support for printers. Their support representatives will attentively listen to your concerns and offer prompt solutions.
This article presents a comprehensive guide covering Canon MG3620 Wireless Setup, How to Download Canon Printer Drivers, Connecting a Canon MG3620 Printer to Wi-Fi, Setting Up a Wireless Connection between a Canon Printer and a Laptop, and How to Reset Canon Printer. Furthermore, you’ll discover details about authorized Canon Printer Support Phone Numbers. We’ve also explored several Canon printer errors, such as Canon Error 6000, including their origins and possible fixes. We invite you to carefully read our article, which will help tackle most problems and guide you through the various stages of downloading and configuring Canon printer software. Consider contacting an independent third-party printer support service if you need additional Canon support for printers. Their support representatives will attentively listen to your concerns and offer prompt solutions.
